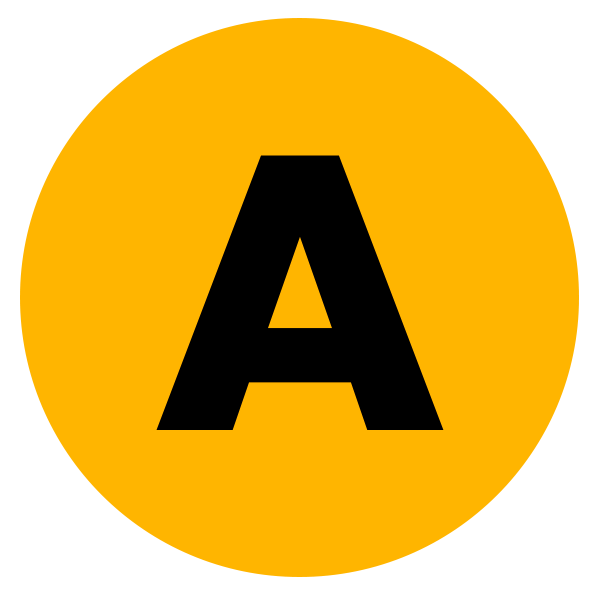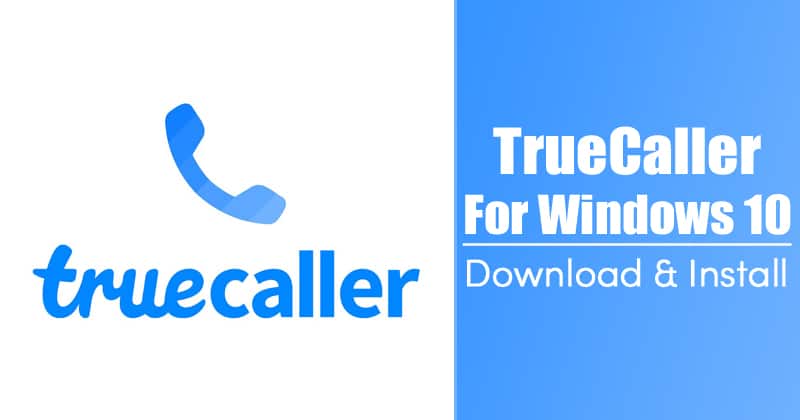If you’re looking for a way to manage unknown calls, avoid spam, and make your communication safer right on your laptop, TrueCaller has you covered! This popular app is known for its incredible ability to identify callers, block spam, and help users take control of their phone contacts. While it’s typically a mobile app, there are ways to get TrueCaller up and running on your Windows laptop, and here’s how.
Why Download TrueCaller on Your Windows Laptop?
Using TrueCaller on your laptop offers a broader view of your contacts and caller data, allowing you to manage calls and messages from a larger, more organized screen. Here’s why so many users want TrueCaller on their laptops:
- Efficient Call Management: Handle calls and messages with ease, especially if you frequently deal with unknown or business contacts.
- Spam and Fraud Protection: With real-time updates, TrueCaller protects you from spam and scam calls, so you only connect with the people you want to.
- Enhanced Organization: Sorting through caller IDs, contacts, and spam warnings is more intuitive on a laptop, making the app’s features easier to navigate.
TrueCaller For Windows Laptop Appsrs Downloading Link
You may also like to download:
- PDF Extra MOD APK
- Download Temple Run for Windows 11 – HD Gameplay | No Emulator
- Download Pikashow For iPhone 16 – Watch Movies on iphone Free
- Download Discord Mod For Apple iPhone 15! Premium Features Unlocked.
Steps to Download TrueCaller for Windows Laptop
While TrueCaller doesn’t have a native Windows app, there are ways to run it on your laptop using an Android emulator. Here’s a simple, step-by-step guide to get you started:
Step 1: Install an Android Emulator
To use TrueCaller on a Windows laptop, start by downloading an Android emulator. Emulators like BlueStacks or Nox Player mimic Android environments on your computer, allowing you to run Android apps.
- Go to the official website for your chosen emulator (e.g., BlueStacks or Nox Player).
- Download and install the emulator by following the on-screen instructions.
Step 2: Set Up the Emulator
Once installed, open the emulator and set it up like you would a new Android device. You’ll be prompted to sign in with your Google account, which is required to access the Google Play Store and download TrueCaller.
Step 3: Search for and Download TrueCaller
- Inside the emulator, open the Google Play Store.
- Search for TrueCaller and click on the app when it appears.
- Press “Install” to download TrueCaller on your emulator.
Step 4: Open and Use TrueCaller on Your Laptop
Once installed, open TrueCaller from within the emulator. You’ll be able to access all the same features as the mobile app, now available on your laptop’s larger screen.
Enjoy the Benefits of TrueCaller on Your Laptop
With TrueCaller on your Windows laptop, you’ll enjoy a more seamless way to manage calls, avoid spam, and stay organized with all your contacts right in one place. Appsrs makes it easy for you to get the best tools on any device, so give TrueCaller a try and experience the convenience of caller ID and spam blocking on a whole new level.