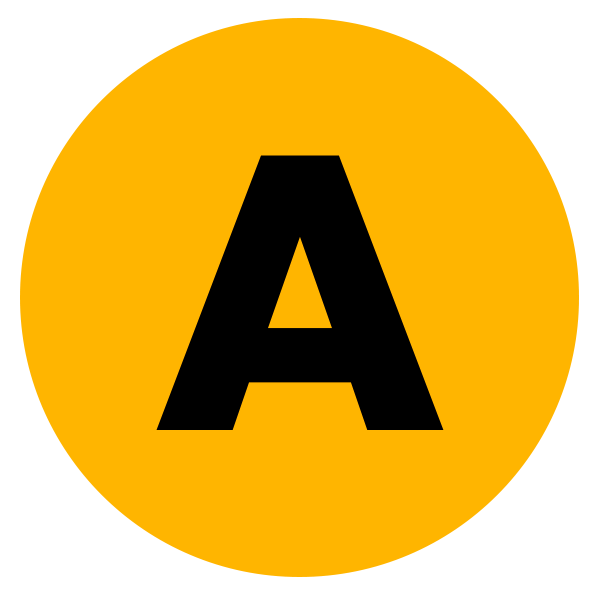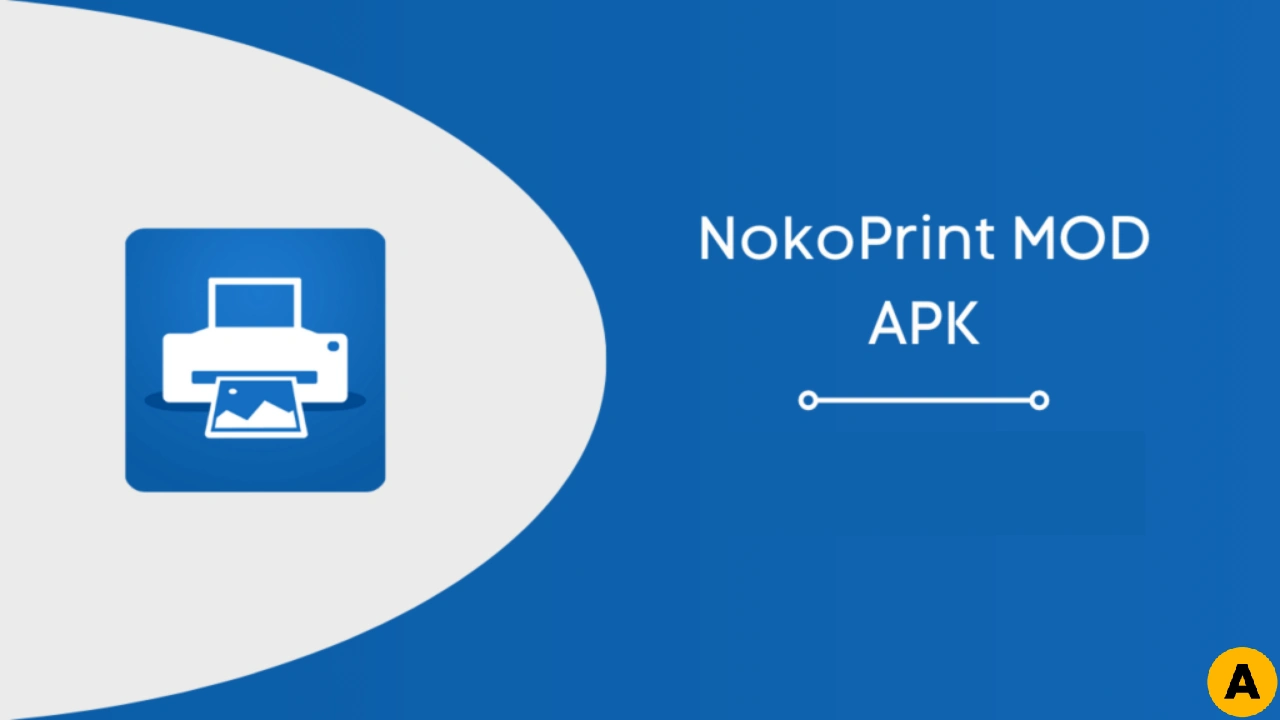In today’s digital age, printing documents directly from mobile devices has become a necessity. Noko Print is an innovative printing application that allows users to print documents seamlessly from their Android devices and PCs. While Noko Print is primarily designed for Android, many Windows 11 users are eager to leverage its features by downloading the Noko Print APK on their desktops. This article will provide a detailed guide on Noko Print APK Download for Windows 11 and how to use this app.
What is Noko Print?
Noko Print is a powerful printing application that simplifies the printing process. It enables users to print documents, photos, and web pages directly from their Android devices or through other compatible platforms. The app supports a variety of file formats, including PDF, Word, Excel, and images, making it versatile for both personal and professional use. With features like multiple printer support and customizable print settings, Noko Print has gained popularity among users seeking convenience and efficiency.
Why Use Noko Print on Windows 11?
- Seamless Printing: Noko Print allows Windows 11 users to print directly from their PCs without the need for additional drivers or complicated setups.
- Mobile Compatibility: If you already use Noko Print on your Android device, you can sync your printing tasks across devices, enhancing productivity.
- User-Friendly Interface: Noko Print offers a straightforward interface that makes printing documents easy, even for those who are not tech-savvy.
- Multiple File Formats: With support for various file formats, users can print everything from documents to photos with ease.
Noko Print APK Download for Windows 11 Guide
While Noko Print does not have an official Windows application, you can still run the Android APK on Windows 11 using an Android emulator. Here’s how to do it:
Step 1: Install an Android Emulator
To run the Noko Print APK on Windows 11, you first need to install an Android emulator. Some popular options include:
- BlueStacks: One of the most popular Android emulators, BlueStacks is user-friendly and supports a wide range of apps.
- NoxPlayer: Known for its speed and performance, NoxPlayer is another excellent choice for running Android applications on your PC.
Installation Process:
- Visit the official website of the emulator of your choice.
- Download the installer and run it.
- Follow the on-screen instructions to complete the installation.
Step 2: Download Noko Print APK
Once you have installed the emulator, the next step is to download the Noko Print APK file.
- Search for “Noko Print” and select the appropriate version for download.
- Click the download button and save the APK file to your computer.
Step 3: Install Noko Print APK
- Open the Android emulator you installed earlier.
- Drag and drop the downloaded APK file into the emulator window or use the built-in file manager to locate and install the APK.
- Follow the prompts to complete the installation process.
Step 4: Set Up Noko Print
After installation, launch Noko Print within the emulator. You may need to configure the app by selecting your printer and adjusting print settings to suit your preferences.
Troubleshooting Common Issues
- Emulator Performance: If the emulator runs slowly, consider adjusting the settings to allocate more RAM or CPU resources.
- Printer Connectivity: Ensure your printer is connected to the same Wi-Fi network as your PC for optimal performance.
- APK Compatibility: If you encounter issues with the APK version, try downloading an older version that may be more compatible with your emulator.
Conclusion
Noko Print APK Download for Windows 11 through an Android emulator offers a convenient solution for users looking to streamline their printing tasks. By following the steps outlined in this guide, you can easily access the features of Noko Print on your PC, enhancing your productivity and making document management a breeze. With its user-friendly interface and extensive file format support, Noko Print is an excellent addition to your digital toolkit. Happy printing!