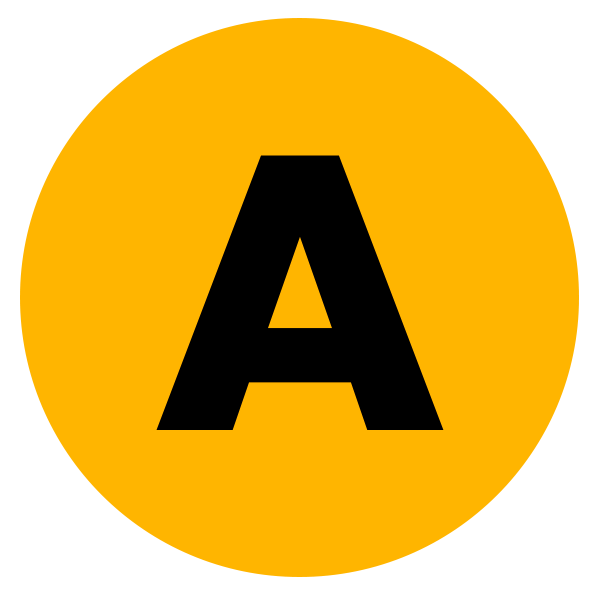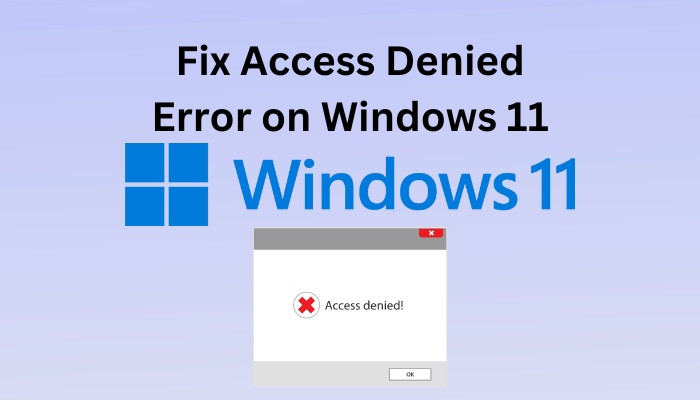Microsoft’s latest operating system, Windows 11, promises a smooth and easy-to-use interface. It has its peculiarities, though, just like every technological marvel. Among the most typical headaches? The infamous “Access Denied” message. You are familiar with the situation where Windows refuses to cooperate even though you are only attempting to open a file or change a setting. But don’t worry, I’ve been there and I’m here to support you. I’ll lead you through five fixes in this blog article so you may wave goodbye to Windows 11’s “Access Denied” problems.
Quick Information
- Why Do You Keep Receiving the “Access Denied” Error?
- Check the Filesystem’s Permissions
- Set Your Account to Administrator
- Enable the Hidden Administrator Account
- Take Ownership of the File
- Disable Your Third-Party Antivirus Software
KEY TAKEAWAYS
- A lack of permissions is indicated by the Windows 11 “Access Denied” error. Verify the system permissions and give your user account complete control.
- To resolve Access Denied problems, log into your account as the computer’s administrator. To obtain access, set the account’s User Accounts settings to admin.
- For unlimited access to files and folders in Windows 11, you can also enable the secret Administrator account. In order to get around serious access issues, switch to this account.
Remember, troubleshooting tech issues can feel like navigating a maze sometimes, but with these solutions in your toolbox, you’ll be well-equipped to tackle the “Access Denied” error on Windows 11 like a pro.
Why Do You Keep Receiving the “Access Denied” Error?
On Windows computers, the Access Denied error is a frequent problem that signifies you do not have authorization to access a file or folder. This is a result of your system not allowing the user account you are now using to access that directory. Put simply, you’re accessing files, folders, and directories on your computer or external devices from other computers by using an unauthorized account.
This error may also occasionally be caused by file encryptions and ownership problems. It’s also conceivable that access has been blocked by your third-party antivirus program. A legitimate setup wizard may be misinterpreted by certain programs as a threat—typically a false positive detection.
Here are a few popular solutions for Windows 11’s Access Denied problem.

1. Check the Filesystem’s Permissions
To make sure your account has the right access to the file or folder you are opening, try this easy fix:
- Locate the file, folder, or directory you are trying to access. Right-click on it and choose Properties from the menu.
- Go to the Security tab and click the Edit button.

- Choose your username from the list and check the box beside Full control in the Allow column under the Permissions for User section. Then, click OK.

Take note: If your username is not on the list, you have to add it manually and then change its permissions.
Also Read: How To Download Windows 11: A Step-by-Step Guide
2. Set Your Account to Administrator
In most cases, the Access Denied error can be fixed by making your user account a computer administrator. Here’s how you can set your account to admin:
- Press Win + R to open Run. Type control userpasswords2 and click OK.
- On the User Accounts window, check the box beside Users must enter a username and password to use this computer. If this isn’t present, skip this step.

- Select your account and click the Properties button below it.
- Next, go to the Group Membership tab. Choose Administrator from the menu, then click Apply and OK.

Try restarting your computer now to see if it fixes the issue. If not, proceed to the following action.
Also Read: How to Record a Screen in Windows 10 and Windows 11 with Audio!
3. Enable the Hidden Administrator Account
There is a hidden administrator account on your Windows 11 machine that has more rights than a normal account. If you are unable to change your user account from ordinary to administrator, you can use this to access files, directories, and paths that are restricted to regular users.
- Open Windows search by pressing Win + S.
- Next, type CMD, right-click Command Prompt, and click Run as administrator.
- On the Command Prompt, run the following command: net user administrator /active: yes. This will unlock the administrator account.

- Log off the current account and switch to the newly enabled Administrator account. Using this account, you won’t run into access problems, as it has more privileges than a normal admin account.
- Once you’re done with the Administrator account, log off and sign into your main account again. Repeat steps 1 and 2, then run this command: net user administrator /active: no. This will disable the Administrator account.
Note: Reverting to your primary account will result in the mistake occurring once more. Use the secret Administrator account to modify your system and resolve any ownership or access issues if you must access the files on a regular basis. Another option is to copy the items to a different location that can be accessed by your regular account.
4. Take Ownership of the File
As was previously indicated, ownership issues might occasionally be the cause of the “Access Denied” message. If this is the reason for the problem, you can get the necessary access right away by assuming ownership of the file:
- Locate the folder or file you want to access and right-click on it. Click Properties from the menu.
- Go to the Security tab and click the Advanced button.

- Next, look for the Owner section on the top of the window and click Change. This will open a new dialog box.

- In the Select User or Group window, type your username or Administrators in the Enter the object name field.

- Then, click the Check Names and OK buttons to save your changes.

- Next, click Apply.
- You’ll see a Windows Security prompt. Click OK.
- In the main interface, click OK to save changes.
Apart from doing it manually, you can also take ownership of the file using the Command Prompt. Follow the steps below if you prefer typing commands instead:
- Open Command Prompt through Windows search by pressing Win + S and typing CMD. Click Run as administrator in the Command Prompt tab from the result.
- In the Command Prompt, type or paste the following commands and press Enter after each:
- takeown /f “path_to_folder”/r /d y
- icacls “path_to_folder”/grant administrators:F /t
You need to replace the “path_to_folder” section with the path to the inaccessible file or folder. Here’s how you can obtain the path:
- Navigate to the file or folder in question.
- Right-click it and select Copy as path.
- Replace “path_to_folder” with the copied path. For instance, “C:\Users\HP\Downloads\Literature review sources”

Restart your computer once you’re done with the steps above to check if the problem is resolved. But usually, after running these commands, you should regain access to the files and folders.
5. Disable Your Third-Party Antivirus Software
On the off chance that the issue isn’t resolved, consider turning off your third-party antivirus software.
Antivirus software is necessary to protect your system from threats and malicious actors. However, it can cause errors, such as access-denied issues and false positives. For example, many users have reported receiving the “Access Denied” error when attempting to install certain apps, and the main reason ends up being their security program.
To check if this is also your case, temporarily disable your third-party antivirus program and try to access the file or install the program. If the error does not appear, your antivirus software is likely the cause, and you should consider another program to protect your computer. Otherwise, use the Windows 11 built-in security program: Microsoft Defender.
Resolving the “Access Denied” error is straightforward and does not require a lot of technical steps. You can regain control over your files and system by employing a few key strategies. Simply ensure your user account has the necessary permissions and, if needed, elevate your privileges to an administrator level.
Conclusion
There you have it – five battle-tested solutions to banish the “Access Denied” gremlin from your Windows 11 experience. Whether it’s tweaking permissions, running programs with admin privileges, or giving your security settings a once-over, there’s a fix here for every flavor of frustration. So next time Windows tries to rain on your parade with an “Access Denied” error, you’ll be armed and ready to take back control. Happy computing!
Thank you For Choosing Us, Explore More Of Our APK Modes !