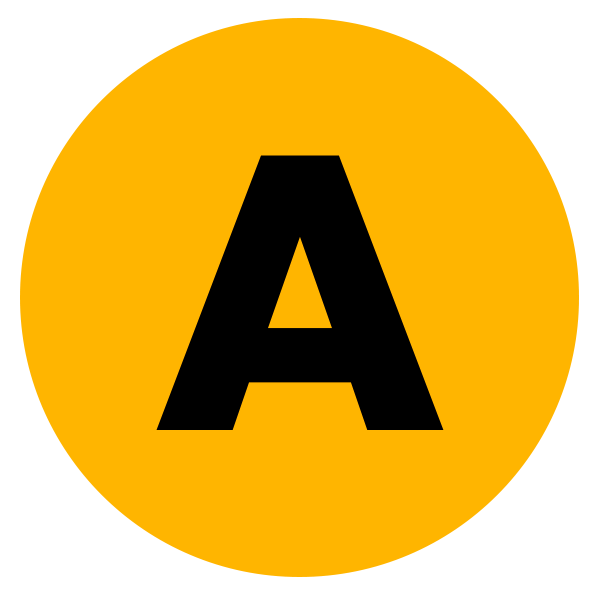Welcome to APPSRS, your go-to destination for all things related to optimizing your digital experience! In today’s digital age, where we rely heavily on both PCs and mobile devices, it’s crucial to ensure smooth functionality. Our comprehensive guide titled “How to Clear Cache on PC and Mobile?” is here to demystify the process and empower you to take control of your device’s performance. Dive into our expert insights and step-by-step instructions to efficiently clear cache on both your PC and mobile, enhancing speed, freeing up storage, and ensuring a seamless digital journey.
What is Cache?
A cache, which is pronounced “CASH,” is a piece of hardware or software that is used in a computing system to temporarily store anything, usually data. It is a little amount of faster, more expensive memory that is used to increase the efficiency of data that has recently or frequently been accessed. Apart from the primary storage, cached data is temporarily stored on media that is reachable and situated near the cache client. Cache is widely used by web browsers, operating systems, applications, and central processing units (CPUs).
Cache is utilized when bulk or primary storage is insufficient to satisfy consumer demands. A cache reduces latency and speeds up data access while improving input/output (I/O). Because almost every application workload involves I/O operations, the caching technique improves application performance.
How does a cache work?
Before trying to access data, a cache client searches the cache. If the data is found there, it is referred to as a cache hit. The percentage of attempts that result in a cache hit is the cache hit rate, sometimes referred to as the ratio. When a cache misses, meaning that the cache cannot satisfy a request for data, the desired data is copied from main memory into the cache. What data is removed from the cache to make room for the new data will depend on the caching algorithm, system policies, and cache protocol in use.

Browser caching is a technique used by web browsers such as Safari, Firefox, and Chrome to increase the speed of frequently viewed webpages. The requested files are stored in the user’s computer storage by the browser cache when they visit a webpage. Instead of returning most of the files from the web server, the browser uses its cache to retrieve pages that have previously been seen. This tactic is known as read cache. The browser can read data from the browser cache faster than it can reread the files from the webpage.
Advantages of Caches
Caching has a number of advantages, such as the following:
- Activity. Cache data storage makes a computer operate more quickly. For instance, access to subsequent surfing sessions is accelerated by a browser cache that holds files from prior browsing sessions. Data retrieval that would often need a significant amount of time and resources to download is sped up by a database cache.
- Work done offline. Applications can also operate without an internet connection thanks to caches. Application cache retrieves frequently used or recently accessed data fast. Cache might not, however, provide you access to every feature of the application.
- Efficiency of resources. Caching aids in resource conservation for physical devices in addition to speed and flexibility. For instance, quick cache access saves battery life.
Disadvantages of Caches
There are issues with caches, including the following:
- Corruption. Corruption can corrupt caches, rendering stored data no longer useful. Data corruption can cause applications such as browsers to crash or display data incorrectly.
- Performance. Caches are generally small stores of temporary memory. If they get too large, they can cause performance to degrade. They also can consume memory that other applications might need, negatively impacting application performance.
- Outdated information. Sometimes an app cache displays old or outdated information. This can cause an application glitch or return misleading information. Using a cached version from a previous session does not reflect the update if a website or application gets updated on the internet.
- This is not a problem for static content but is a problem for dynamic content that changes over sessions or between sessions.
How to Clear Cache in Chrome?
A browser, such as Chrome, stores some data from websites in its cookies and cache when you use it. Some issues, such as website loading or formatting, can be resolved by clearing them.
In Chrome
- On your computer, open Chrome.
- At the top right, click More
.
- Click More tools
Clear browsing data.
- At the top, choose a time range. To delete everything, select All time.
- Next to “Cookies and other site data” and “Cached images and files,” check the boxes.
- Click Clear data.
In other browsers
If you use Safari, Firefox, or another browser, check its support site for instructions.
What happens after you clear this info
Following a cache and cookie clearing:
- Certain settings are deleted from websites. If you were logged in before, you need to log in again.
- If you activate sync in Chrome, you will need to stay signed into the Google Account you are synchronizing to in order to delete your data from all of your devices.
- Website loading times are slowed down by certain content, such as photographs, which must be reloaded.
How to clear cache on Android?
On Android devices, app cache data can be removed by clearing the system cache in the settings. From the settings of your Android browser, you can clear the cache. In order to diagnose Android issues that may be causing your tablet or phone to overheat or behave abnormally, you should clear the app and browser caches.
If the problems still occur even after you’ve deleted the cache on your browser and computer, you might need to wipe out your Android phone using a different technique. If the problem persists, check for viruses or Android ransomware on your smartphone and remove them.
How to clear your app cache on Android?
Android phones make it simple to clear the cache. An excellent place to start is with the temporary files kept in your application’s cache. Here’s how to empty the Android app cache:
- Open Settings on your Android device and tap Battery and device care.
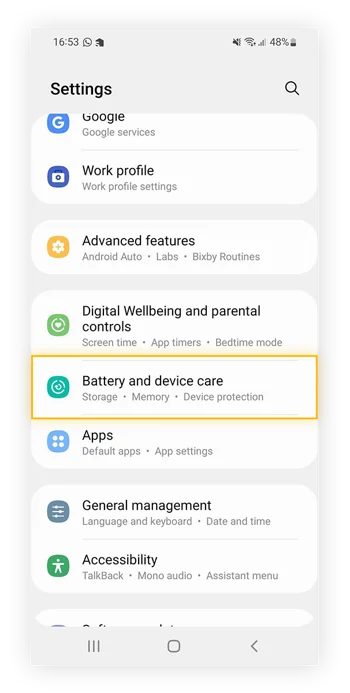
2. Tap Memory followed by Apps not used recently.
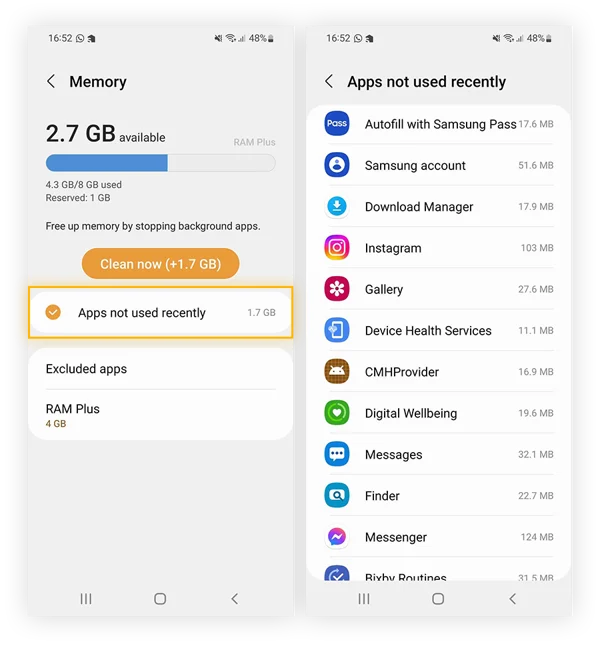
3. Select an app from the list. Search through the app list to clear your YouTube cache, Facebook cache, or even your Instagram cache.
4. After tapping a particular app, select Storage within App info.
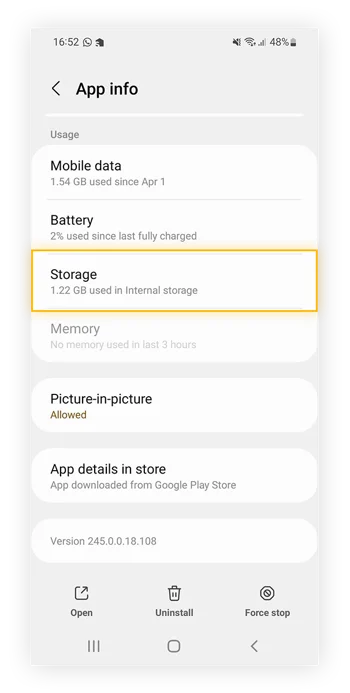
5. Tap Clear cache at the bottom of the screen.
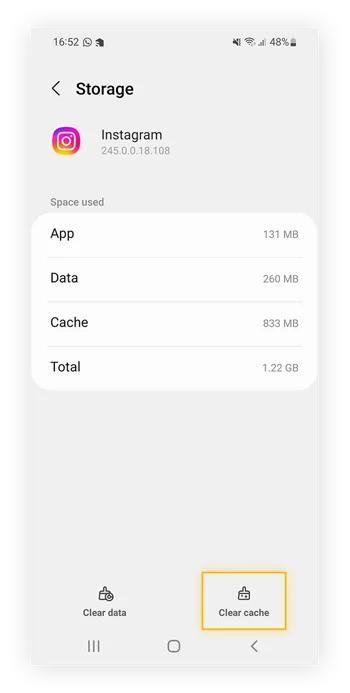
How to Clear Cache on Mac?
Using the Shift + Command + G shortcut, open Finder and run Go to Folder to delete the cache in your browser on a Mac. Enter ~/Library/Caches after typing it. Lastly, choose which items you wish to remove by opening the browser’s cache folders and clicking Delete.
Regardless of the browser you use, clearing the browser cache on a Mac is very easy. Just be aware that your cache starts to fill up again the moment you start surfing again. Unless, of course, you perform regular upkeep, like cleaning your cache, with a dedicated browser cleaner.
How to clear cache in Mac Safari?
Here’s how to delete the browser cache in Safari:
- Open Safari and select Preferences in the Safari drop-down menu.
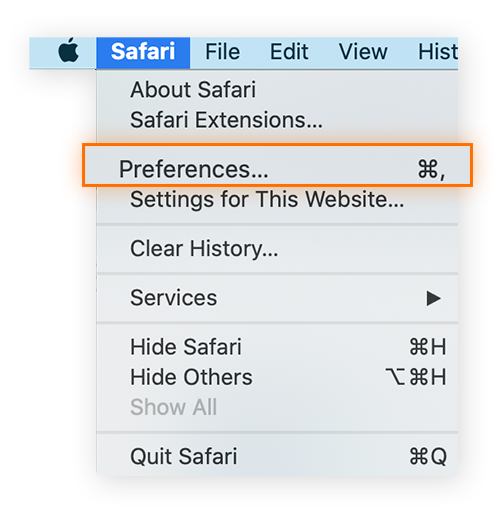
2. Select Advanced and check the Show Develop menu in menu bar box at the bottom.
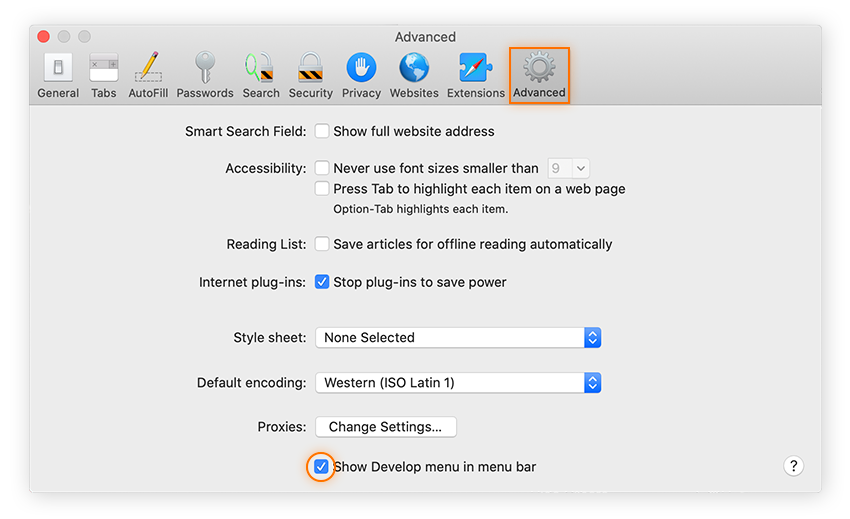
3. Select the Develop menu and click Empty caches.
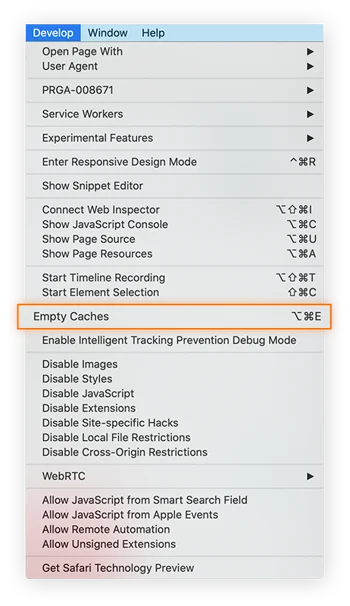
That is all. Using keyboard shortcuts eliminates the need to search for the location of the Safari cache, making it even faster to clear the cache in Safari on a Macbook. You may automatically erase the cache on your Safari browser by pressing Command + Option + E
How to Clear Cache on Iphone?
You can clear the cache on your iPhone by erasing your browsing history and data using the Safari app. This clears your iPhone’s history of websites you’ve visited and recent searches. This process also deletes the cookies and permissions you granted websites to access your location or send you notifications.
Note: Clearing your browsing history in Safari doesn’t clear any browsing histories kept independently by websites you visited, or your browsing history in other apps.

- Open the Safari app
 on your iPhone.
on your iPhone. - Tap
 , tap
, tap  , then tap Clear.
, then tap Clear. - Below Clear Timeframe, choose how much of your browsing history to clear.Note: If you have Safari profiles set up, select a profile to clear only the history of that profile, or select All Profiles.
- Tap Clear History.
Conclusion
In conclusion, as we navigate the intricacies of the digital landscape in today’s fast-paced world, understanding and managing cache play a pivotal role in optimizing our devices’ performance. Our guide, “How to Clear Cache on PC and Mobile?” provided comprehensive insights into the concept of cache, its functioning, and the advantages and disadvantages associated with it. We delved into the intricacies of browser caching, exploring the techniques used by popular web browsers like Chrome, Safari, and Firefox. Additionally, we offered step-by-step instructions on clearing cache on Android devices, Mac browsers, and iPhones, empowering users to enhance their digital experience.