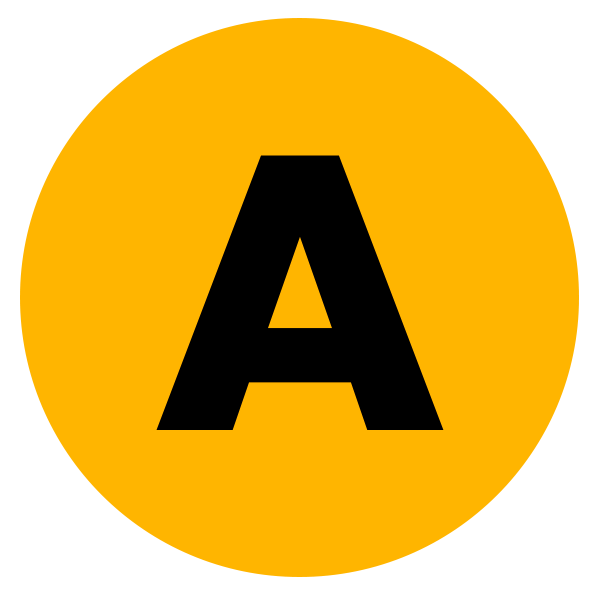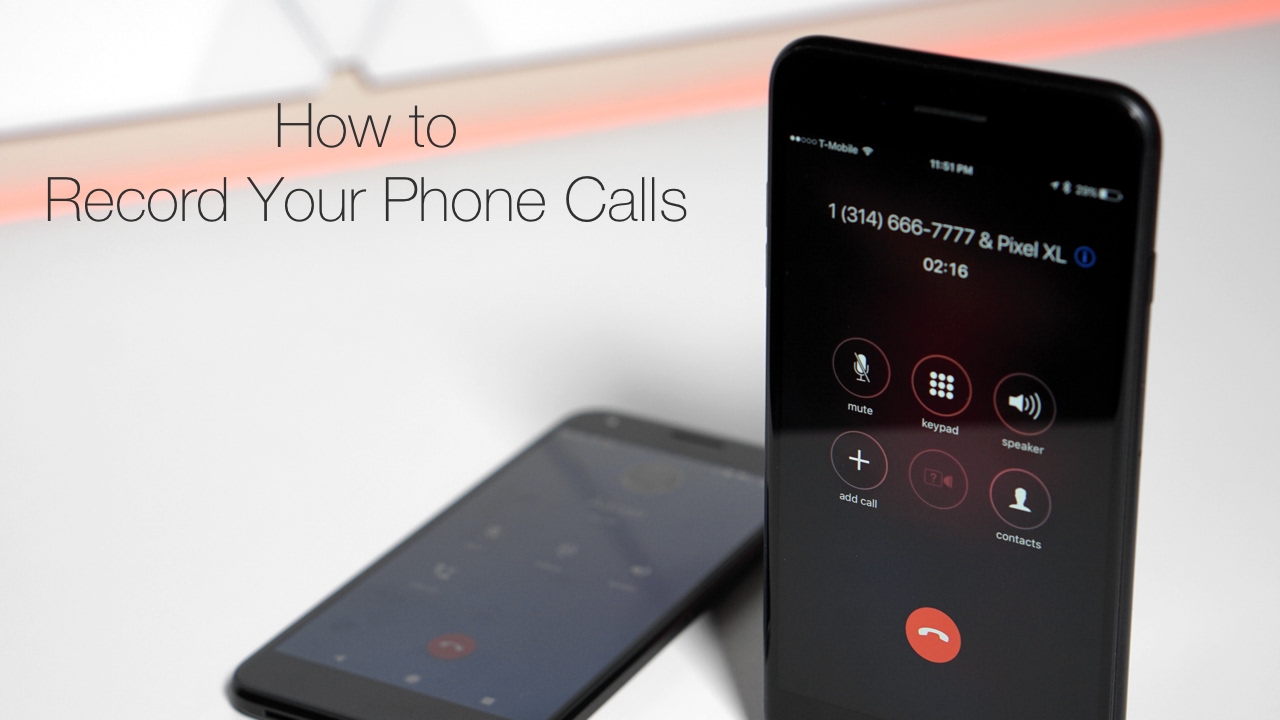Welcome to Appsrs, your go-to destination for all things related to optimizing your iPhone experience! If you’ve ever wondered, “How to record a phone call on iPhone?” – you’re in the right place. Our comprehensive guide will walk you through the step-by-step process of recording calls on your iPhone, ensuring that you never miss an important conversation again. In a world where communication is key, having the ability to capture and revisit phone conversations can be invaluable. Whether you need to record a business call for reference, want to preserve cherished moments with friends and family, or simply wish to keep track of important information, our expert tips and tricks will empower you to seamlessly record phone calls on your iPhone.

There are many reasons you may want to (legally) record a phone call on your iPhone and so few ways to do it. While it is reassuring that Apple prioritizes customer privacy, the company’s dedication to it can make those times when recording is necessary and unnecessarily difficult.
How to Record Phone Call on Iphone?
To record a call on your iPhone, first, use the speakerphone during the conversation. Then, use a separate recording device like another iPhone, an iPad, or even an Android device. You can use apps like Voice Memos or a recording app on the second device to capture the call.
Test your Voice Memos app
First, confirm that you have the Voice Memos app installed on both your iPhone and another iOS device, such as an iPad or another iPhone. Most devices already have the Voice Memos app preinstalled, but it is also available for free from the App Store.
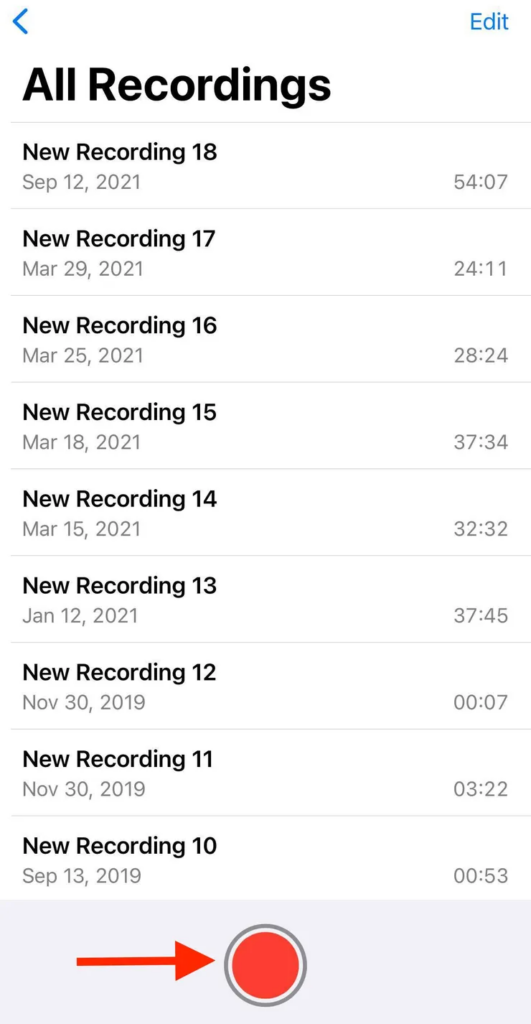
To confirm that the sound quality is sufficient to record and subsequently understand a conversation, open the Voice Memos app, hit the red record button, and begin speaking for as long as necessary. Once the recording is complete, press the red button once again to bring up an audio file with the title “Voice Recording (number corresponding to the voice recordings you have).
Does iPhone’s Voice Memos have a time limit?
As long as you have storage available, the Voice Memos software can record for as long as you like. Navigate to Settings > General > Device > Storage on your iPhone to see how much storage is available. Moreover, you can purchase extra iPhone storage.
Play back the audio file and make adjustments
Play the file again now to check if you can still hear the sounds. Make any necessary corrections prior to recording a phone call. For instance, you might need to talk louder, adjust the microphone’s sensitivity, or move the speaker closer to your mouth if the sound quality is too poor.
Start recording
Ensure that Voice Memos is prepared for recording by configuring the second device. Press the red button once more to start recording after bringing the device close to the phone that is on the call.
Although there may be a few more seconds of silence in the file if you start the recording before you begin the call, this will guarantee you don’t miss any of the talk. Make sure you start the call in Speakerphone mode on your iPhone.
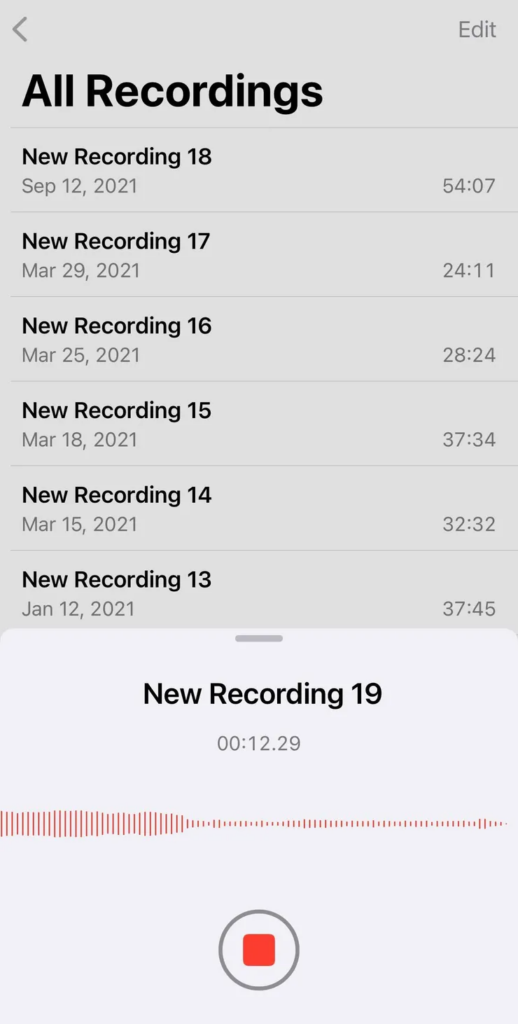
Pro tip: The red lines on the Voice Memo app indicate how well the app is picking up sound. The larger the red bars are, the higher the volume that’s detected. If the lines stay flat, then you may need to turn up the phone call volume or move the devices closer together.
End The Recording and Transfer the File
Press the red button once more to stop the recording when the discussion is over or you have all the information you require.
Choose the recording file from within the Voice Memos app, hit the ellipses button (three dots) to display sharing choices, and then transfer it straight to your iPhone via mail, AirDrop, text message, or even Google Drive.
Other ways to record
The above steps are the easiest, most efficient, and least obvious way to record a phone call. If you (or a trusted second party) don’t have another iOS device to spare, here are a few alternatives.
Google Voice
You may use Google Voice on your iOS device to make free, recorded calls via WiFi. Using the app, you may choose whatever device you wish to call from. You can toggle the option to record incoming calls by going to Settings > Calls > Incoming Calls. Press the four (4) keypad number to begin and end the recording after everyone is on the line. When the call concludes, it will land under the record menu choice.
Rev Voice Recorder
Another free app that can record while you use your phone and transcribe your files after a discussion is ended is called Rev Voice Recorder. However, keep in mind that the transcribing option does include a $1.50 per minute expense. Your file will immediately appear as an MP3 file on your device after it has been downloaded. This is yet another excellent and simple choice for narrating screen captures and recording phone conversations.
Easy Voice Recorder
Another free program that lets you record high-quality voice memos or recordings to PCM, MP4, or ACC files is Easy Voice Recorder. You can save these files to your iCloud account after using Easy Voice Recorder.
This program, as its name implies, is made to make it simple for users to pull out their phones and begin recording anytime and anywhere they like. Easy Voice Recorder has the benefit of text-to-transcription capability. You may also drag and drop recordings with the Files or other recording apps after downloading the app and using it to record on an iPad to combine recordings or conduct further transcriptions.
TapeACall Pro
This $11 app might be worth the cost if you want to record crucial business conversations, conference calls, or interviews. You must create a “conference call” in which the TapeACall app is one of the participants in order for this app to record. Next, launch the app and press the record button to start recording as soon as the app “dials in.” It should be noted that this technique is somewhat less delicate and somewhat more laborious because you must combine all “three” calls together.
Does Apple Have an App to Record iPhone calls?
Unfortunately, no — at least not yet. Apple itself doesn’t have an app, but there are third-party apps available on the App Store. Also, Voice Memos is most likely automatically installed on your iOS device.
Conclusion
Unfortunately, as of now, Apple doesn’t provide an official app for recording iPhone calls. However, various third-party apps are available on the App Store to cater to your recording needs. Remember, always ensure that you comply with legal regulations when recording phone calls. Appsrs is here to empower you with the knowledge and tools to optimize your iPhone experience, and we hope this guide proves to be a valuable resource for your communication needs.