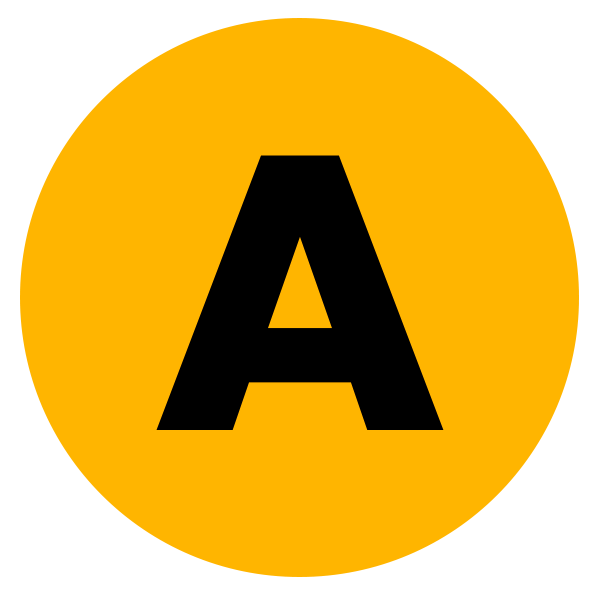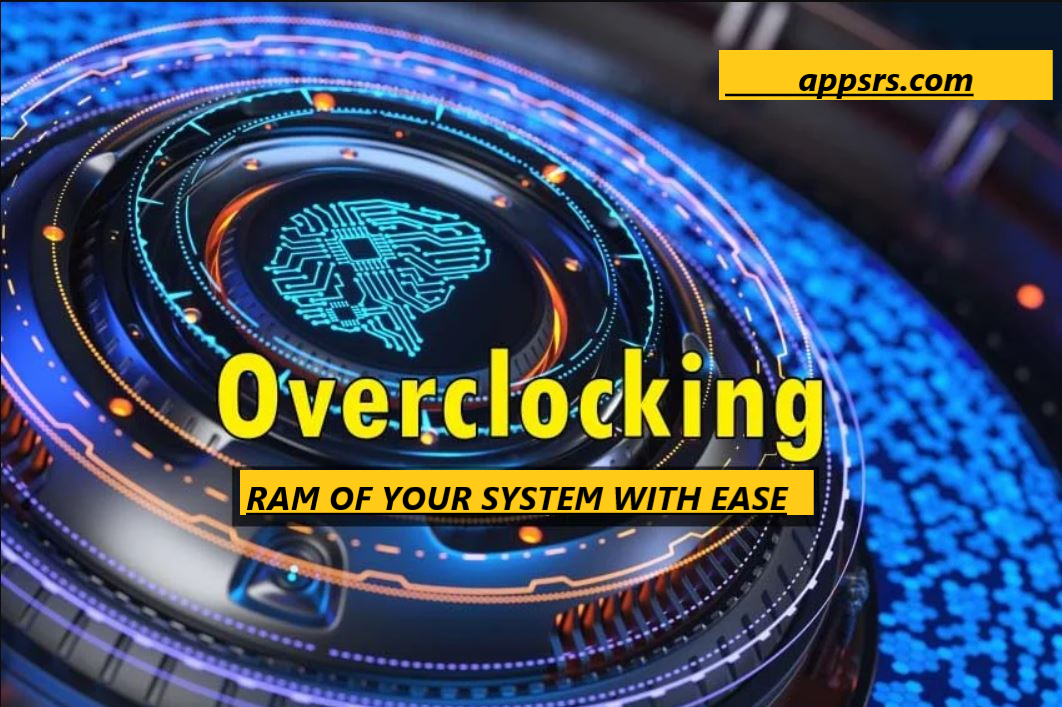When individuals discuss overclocking, they typically speak to the CPU and GPU. However, it is also feasible to overclock the RAM, and in certain situations, this might result in bigger performance gains than any other changes you make.
If you’ve never done it before, overclocking your RAM may seem terrifying but don’t panic – it’s actually fairly simple. You don’t need one of the expensive RAM kits, however, it does help! If you’re wondering whether you should overclock your computer’s memory, we’ll explain the benefits and drawbacks. We’ll lead you through the entire process below.
Overview Of “Overclock RAM”
Let’s start by understanding what RAM overclocking is and how it works. RAM is a type of memory that temporarily stores data, allowing your computer to process it faster. Every software you use loads directly into RAM from your storage device, whether it is a hard disk drive (HDD) or a solid-state drive (SSD). Overclocking your RAM will increase its speed, making it faster to receive and transfer information to your processor.
The speed of RAM is often measured in megahertz. For instance, your memory kit could be DDR4 RAM with a speed of 3200MHz. This speed refers to how many times per second the RAM stick can access its memory.

Many RAM kits come with a pre-overclocked option known as the XMP (Extreme Memory Profile). When you add new RAM, it often runs at the box speed rather than the overclocked speed. Having a stored XMP profile allows you to bring that kit up to the factory overclock specified by the manufacturer.
Overclocking RAM involves altering its speed and timings. This requires determining the sweet spot that works best for your machine and then ensuring that your RAM remains stable at that point. Let’s take a closer look at how you can accomplish this.
Benefits Of Overclock RAM
Overclocking RAM increases the data transfer rate, which is how quickly the RAM sends data to the CPU to complete a process. If your RAM is too slow, it might act as a bottleneck, preventing your CPU from performing to its maximum potential. If you’re running a low-cost system, this may not matter much, but if your computer has a high-performance processor, you don’t want to slow it down with an underperforming memory kit.
The simplest answer is to purchase newer, quicker RAM. However, you can manually increase the speed of your RAM as long as you do not exceed the specified voltage, and in some circumstances, you can only get the most out of your faster memory kits if you conduct some system adjustments yourself.
Overclocking your RAM can improve performance in everyday tasks, but it truly shines in gaming. Playing games that rely more on the processor than the graphics card emphasizes the importance of RAM. Using quicker memory speeds up data flow to the CPU, perhaps resulting in more frames per second (FPS).
Whether you’re an enthusiast, a gamer, someone who wants to get the most out of their hardware, or just a curious user, overclocking your RAM can provide a number of advantages – and it’s safe if done in the right method.
RAM Overclocking Is Different From XMP/EXPO “How”
Intel XMP and AMD EXPO offer common memory configurations that can be enabled through the BIOS. While doing so means you’re overclocking your RAM, this strategy is commonly used when you need to run your memory at the specified speeds. If you wish to boost your memory kit’s speeds and timings beyond what is listed on the DIMMs, you must manually tune them in the BIOS.
This is generally referred to as overclocking your RAM. Using Ryzen Master, however, you can attempt a RAM overclock from within Windows. This allows you to test an overclock without rebooting or entering the BIOS. With a few trials, you can achieve a steady RAM overclock, which you can then apply in the BIOS for a more permanent solution, as a reboot typically resets Ryzen Master to its default settings.
Also Read: Troubleshoot Windows Update – Full Guide
Overclock RAM with Ryzen Master With Ease
Ryzen Master is an overclocking and system monitoring tool for AMD Ryzen 2000 and subsequent desktop processors. It includes an easy-to-use dashboard for overclocking your CPU and memory, underclocking your CPU, and using modes like Precision Boost Overdrive (PBO) to reduce CPU power consumption and temperature without sacrificing performance.

Follow the steps below to overclock RAM:
1. The Ryzen Master software can be downloaded and installed from the AMD website.
2. Launch Ryzen Master. A pop-up will warn you that overclocking your AMD processor may void your warranty. Click OK to proceed. (Using Ryzen Master carefully will not damage your system).

3. If Ryzen Master opens in Basic View, select Advanced View. On the left side, you’ll see several options, including Creator Mode, Game Mode, and Curve Optimizer. You can ignore them when overclocking RAM.


4. On the right pane, click Profile 1 or Profile 2, then pick Default at the top. The remaining modes — Precision Boost Overdrive, Auto Overclocking, and Manual — are relevant for CPU overclocking.

5. Click Excluded next to Memory Control to unlock the memory settings listed below. The Excluded button will be changed to Included.

6. Next to Included, you will find two options: Push All Auto and Push All Manual. The first one is enabled by default and will be used for a simple overclock.
7. Keep Coupled Mode enabled under Memory Control. This offers the most stable overclock by combining the Memory Clock and Infinity Fabric Clock.

8. You can now adjust the Memory Clock slider to achieve your chosen memory frequency. Note that this amount must be half of your intended memory frequency, as your DDR4 or DDR5 RAM operates at double data rate (DDR).

9. You can set the frequency to exactly half of your memory kit’s nominal speed for the safest overclock, or slightly higher to test a more aggressive overclock.
10. To restart your system, click the Apply & Test button at the bottom of the window. After rebooting, Ryzen Master will automatically run a stability test based on the value you selected.

11. If the test is successful, you may see your new RAM frequency in Task Manager.
12. If the test fails, try using a lower frequency and testing again.
13. You should also test your RAM overclock in real-world workloads like as gaming or with specialist applications such as HCI Memtest or Google’s Stressful Application Test, all of which can be run in WSL. You can also play a hard game for about an hour to get a sense of how well it will hold up. If there are no issues after numerous gaming sessions, your RAM overclock should be stable enough.
14. RAM stability is especially sensitive, and it will nearly always refuse to boot if the values you enter do not meet its requirements. So, a few reboots can also tell you whether your overclock is stable.
15. To put Ryzen Master through its paces with an even higher memory frequency, you can go back to the previous stages and repeat them.
16. Finally, you can enter the BIOS, set the final overclock parameters, and exit Ryzen Master. This will ensure that your PC maintains a permanent memory overclock.
Conclusions
Overclocking your system’s RAM without engaging the BIOS is a realistic alternative for those looking for performance boosts without delving into complicated technical settings. Individuals who use third-party software solutions specifically built for RAM overclocking can noticeably increase system responsiveness and application performance.
This method provides a more user-friendly approach by eliminating the requirement to access the BIOS, making it available to a broader audience, including those with less technical ability. Furthermore, the ability to fine-tune RAM settings within the operating system environment increases flexibility and convenience by allowing for real-time alterations without requiring system restarts.
Continue Reading…….