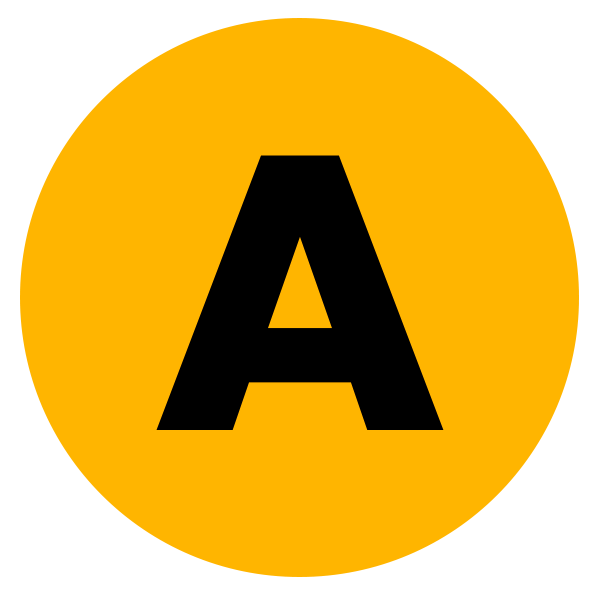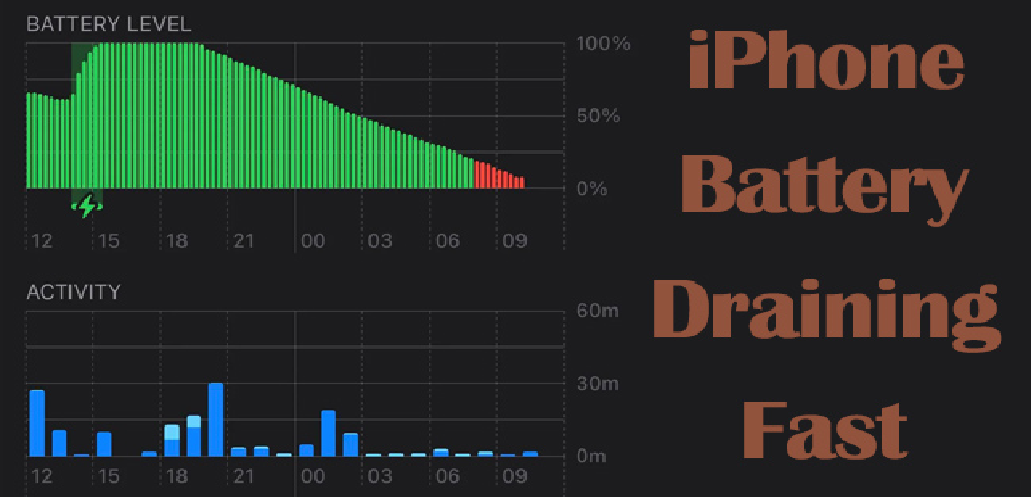In an era dominated by technological marvels, the iPhone stands as a symbol of innovation and sophistication. However, even the most advanced devices can face a common challenge that leaves users frustrated – rapid battery drainage. If you find yourself constantly reaching for the charger, wondering why your iPhone battery is draining fast, you’re not alone. In this blog, we’ll explore the various factors contributing to this issue and discuss practical solutions to help you extend your iPhone’s battery life.

Why is my iPhone battery draining fast?
It’s crucial to understand why your iPhone isn’t charging before you can figure out how to conserve battery life. This could be occurring for a number of reasons, including problematic connections and background apps. The most common problems that Asurion Experts encounter are as follows:
Poor battery health
Whether you’ve had your iPhone for a few years or a few months, its battery health may have started to decline. Want to see how yours is doing? Open Settings > Battery > Battery Health.
Apps
There are tons of wonderful apps on your iPhone, such games and streaming services, but using them for extended periods of time will drain your battery. Go to Settings > Battery to see which ones are using up the most energy. In case you wish to modify your screen time, you can also monitor how much time you spend using each program.
The charging port or cable
Your device may not be starting on because of a loose, unplugged, or damaged cable or a clogged port from dirt and debris. Use charging port cleaning guide and easily clean the port if it’s dusty.
Software updates
The speed, functionality, and battery life of your phone may suffer after installing an iOS upgrade. Be patient if you recently installed new software and you’ve observed that the battery life of your iPhone is decreasing quickly. It might take some time for your phone to adjust, particularly if it has limited storage (which could also drain your battery).
Settings
If your iPhone no longer holds a charge, certain settings could be to blame. Screen brightness, Bluetooth®, GPS, or even your Wi-Fi connection settings can drain your battery when these features are turned on.
Why iPhone Dying Fast after Updating? iOS 17
Do you wonder why the battery on your iPhone runs out so quickly? Has the iOS 17 update caused your iPhone to lose battery life? You’re not by yourself. Issues with iOS update battery drain are very prevalent, and for good cause! Because installing the most recent iOS software brings with it a number of significant improvements to your iPhone’s functions, a new iOS update consumes battery life. The bigger autumn updates, like as iOS 17, frequently have a greater impact on your iPhone’s battery life than the more frequent smaller updates.
Even though some of this cannot be avoided, there are steps you can do to maximize battery life and reduce needless iPhone power drain. We’ll walk you through some iOS 17 battery-saving tricks and provide advice on how to keep your iPhone’s battery alive.
How to Stop iPhone Battery Drains Fast?
You’ll want to start by checking your battery health in Settings. Odds are, your iPhone battery is fighting fit, but is being drained by unneeded processes running in the background. We’ll cover some easy solutions to prevent iOS battery drain on your iPhone.
1. Check Your iPhone Battery Health Suggestions
Whether or whether you’re concerned that the iPhone upgrade is draining the battery, this is a smart place to start. Your iPhone will suggest several Settings adjustments to maintain iPhone battery life. Use these methods to check Battery Health tips to find out why your iPhone battery is depleting more quickly than it should be:
- Open the Settings app, then scroll down and tap Battery.
- Tap Battery Health & Charging.

Your iPhone will recommend setting adjustments to extend battery life on the following screen. To quickly access the setting that needs to be changed, you simply tap on each recommendation. You know what’s causing your battery to deplete even if you decide not to make the modification.
Note: If you don’t see the Battery Life Suggestions section, your iPhone doesn’t currently see any ways to improve battery life via Settings.
We’ll have to disagree, though, because there’s usually a solution to stop iPhone battery drain. To learn more about how to stop an iPhone battery from dying earlier than it should, keep scrolling through the list.
2. Dim Your iPhone Screen If Your iPhone Keeps Losing Charge
When your iPhone battery drains fast, keeping the screen at maximum brightness is probably the cause, but it’s simple to fix. Contrary to popular belief, this actually utilizes more power and is one of the primary reasons of battery drain! Here’s how to reduce the brightness of your iPhone’s screen to conserve battery life:
- Swiping down from the top-right corner of the screen will reveal the Control Center. Instead of using the Home button on your iPhone, swipe up from the bottom of the screen.
- To read your display comfortably, move the Brightness slider to the bottom by tapping and dragging it as close as possible.

There are many more solutions for iPhone battery conservation if your brightness setting is more appropriate but your phone’s battery is still depleting rapidly. Continue reading!
3. Turn on Auto-Brightness to Stop iPhone Battery Drain
The Auto-Brightness settings automatically modify the screen’s brightness according to the amount of ambient light. This prevents the battery on your iPhone from dying too soon by not using it for the screen’s unneeded brightness. To save your iPhone’s battery life, turn on Auto-Brightness:
- Open the Settings app, then scroll down and tap Accessibility.
- Tap Display & Text Size.
- Scroll to the bottom and toggle on Auto-Brightness.

We’ll then look at a few lesser-known settings that can assist extend the life of your iPhone battery.
4. Turn Off Raise to Wake to Save iPhone Battery
By default, the Raise to Wake feature is activated on all iPhone models. This could be a contributing factor to your issue, particularly if you carry your iPhone about or pick it up frequently. Your iPhone’s battery will undoubtedly run out if the screen is turned on all the time. To extend the life of an iPhone’s battery, disable Raise to Wake:
- Open the Settings app, then scroll down and tap Display & Brightness.
- Scroll down to Raise to Wake and toggle it off. A gray toggle means Raise to Wake is disabled.

To wake your iPhone after disabling this feature, simply tap it. We can now discuss things like apps that drain iPhone batteries after discussing brightness settings that assist avoid iPhone battery drain.
5. Turn Off the Always-On Display
The Always-On Display feature of the iPhone 14 and iPhone 15 maintains the brightness of your Lock Screen at a preset level even while you’re not looking at your phone. But does your battery run out when using the Always-On Display feature? Any kind of screen brightness reduction will assist to prolong the life of your iPhone battery, so if the battery is depleting more quickly than you’d like, turn off the Always-On Display:
- Open the Settings app, then scroll down and tap Display & Brightness.
- Tap Always-on Display.
- Tap the Always-On Display toggle to turn it off (the toggle will be gray when disabled).

6. Update Apps to Keep Your iPhone Battery from Dying Fast
Update-dependent apps destroy the life of an iPhone’s battery. Battery drain on iOS updates is frequently related to apps. Developers also have to catch up when new software is introduced, like the iOS 17 update. Update-required apps may operate inefficiently or unintentionally carry out tasks in a way that is not optimal for the most recent version of iOS. Taking the effort to update every app on your list if your iPhone doesn’t update automatically could be a big assist when it comes to reducing iPhone battery drain! Here’s how to update your iPhone’s apps to prevent battery drain:
- Open the App Store and tap your account icon in the upper-right corner of the screen.
- Tap Update All, then tap Done in the upper-right corner.

7. Remove Widgets to Stop iPhone Battery from Draining
Do iPads and iPhones with widgets run out of battery life? Yes, but some of them don’t deplete the iPhone battery as much as others do. Get rid of any widgets you aren’t using if the battery on your iPhone is draining too quickly.
If your iPhone’s battery is running low quickly, consider deleting any superfluous widgets by following these instructions:
- Open the Today View by swiping right on the Lock screen or swiping all the way right on your Home screen, one screen past the first Home screen page.
- Scroll to the bottom and tap Edit.
- If you started from the Lock screen, you’ll need to unlock your phone to make changes.
- Tap the Remove icon next to any widgets you’d like to remove.

- For widgets on your Home screen pages, long press the screen until it enters Jiggle mode.
- Tap the Remove icon on widgets you’d like to remove.
- Tap Done in the upper-right corner when you’re finished removing widgets.
8. Try Restarting If Your iPhone Is Dying Really Fast
Troubleshooting is as simple as restarting your device. Restarting a gadget is nearly always helpful if you have any problems with it, whether it is made by Apple or not. Although it probably won’t entirely solve the issue, restarting your iPhone should help it function a little better.
9. Turn Off Background App Refresh to Save iPhone Battery Life
Even while you’re not using them, your apps may update and search for new content thanks to Background App Refresh. By doing this, you should be able to access apps faster because the most recent data will already be available, having been refreshed in the background. On the other hand, leaving all of your open apps to refresh and update continuously in the background is a guaranteed method to kill the battery on your iPhone. Here’s how to prevent your iPhone from running out of battery life by disabling Background App Refresh:
- Open the Settings app, then scroll down and tap General.
- Select Background App Refresh, then tap Background App Refresh again.

- Select Off.
10. Adjust Location Services to Fight iPhone Battery Drain Issue
Another covert function that can be the cause of your iPhone’s battery drain is Location Services. Most apps don’t need to track your position when you’re not using them, but many do want to know and use it for a variety of acceptable purposes. You can select whether your apps can use your location Always, While Using the App, Ask Next Time, or Never by going through them rapidly. You are welcome to choose that if the app never needs to know where you are. It makes the most sense for the majority of apps to only permit Location Services when the app is being used. To carry out this:
- Open the Settings app, then scroll down and tap Privacy& Security.
- Tap Location Services.
- Select individual apps to choose when Location Services can be used.

- If the app never needs to know your location to be fully functional, go ahead and select Never.
- You can also choose to toggle off Precise Location if the app does not need to know exactly where you are.

11. Turn On Low Power Mode to Stop the Battery Dying Fast on Your iPhone
The ability of iPhone Low Power Mode to save battery life is not widely known. While we all wish our iPhones could run forever without a charge, Low Power Mode can help extend the life of your device’s battery when you have three hours left before you can plug it in and it is only 30% charged. You can ask Siri to switch on Low Power Mode by activating her and saying, “Turn on Low Power Mode.” As an alternative, you can manually activate Low Power Mode in the Control Center as seen in the example below.
- Open the Control Center by swiping down from the upper-right corner of your screen. If your iPhone has a Home button, swipe up from the bottom of the screen instead.
- Tap the battery icon to enable Low Power Mode. When the icon is white, Low Power Mode is enabled.

12. Turn On Reduce Motion to Stop Battery Drain on Your iPhone
Another issue that can be the cause of iOS update battery drain is an increase in animations that come with new software features.If you’ve been enjoying the intriguing replies and effects (confetti and fireworks, anyone?), you’re employing animations in the Messages app that use a lot of iPhone battery life. Although the Messages app’s flashy features might be entertaining, they will undoubtedly shorten the lifespan of your iPhone. The iPhone includes animations for everything except the Messages app. There’s animation when you just move an app to the Home screen. Although hardly much battery life is used by each animation, the small amount used by each transition soon builds up. To enable Reduce Motion and prevent these brief animations from draining your iPhone’s battery:
- Open the Settings app, then scroll down and tap Accessibility.
- Tap Motion, then toggle on Reduce Motion.

- Toggle on Prefer Cross-Fade Transitions.

- While you’re on this page, you can also toggle off Auto-Play Message Effects and Auto-Play Video Previews to save even more battery life.
13. Use Airplane Mode or Wi-Fi to Stop Battery Drain in Low Reception Areas
If there’s a secure Wi-Fi network nearby, connect to that instead of using your mobile data plan. Additionally, having your iPhone continuously hunt for a cell signal when you are out and about in an area with poor cellular reception causes your phone to consume its battery more quickly than you may expect. Swiping down from the top-right corner of your screen will reveal the Control Center, which will help you avoid your iPhone battery dying. Instead of using the Home button on your iPhone, swipe up from the bottom of the screen. Subsequently, press the icon for Airplane mode, which is obviously an airplane. Your iPhone will enter Airplane mode and stop looking for a cellular or Wi-Fi signal when the icon is orange.

Conclusion
In conclusion, the quest to unravel the mystery of why your iPhone battery is draining fast has led us through various factors and practical solutions. From assessing battery health to managing apps, charging ports, and software updates, we’ve delved into the intricacies of preserving your iPhone’s vitality. As we explored settings adjustments like screen brightness, auto-lock, and background app refresh, it became evident that even the most minute details play a role in extending battery life.
In the grand finale, it’s clear that the journey to stop iPhone battery drain is not a one-size-fits-all solution but a tailored approach based on individual usage patterns and preferences. By implementing these practical tips and adjustments, you can reclaim control over your iPhone’s battery life, ensuring that it lasts longer between charges. So, the next time you find your iPhone battery running low, armed with this knowledge, you can confidently navigate the settings and optimizations needed to keep your device running at its peak performance.